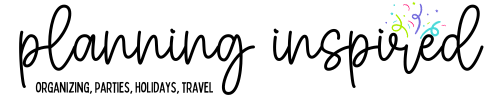Time Blocking with Google Calendar
I’m so excited today to share how I do time blocking with Google calendar to establish a routine for myself, plan out time blocks where I can work, since I have my own business and am also a stay at home mom for two boys, one of whom is doing virtual learning and the other I’m homeschooling for preschool to get him ready for kindergarten. I use this in conjunction with my planners, as this is really just the base for my schedule and routine, and then I go in with my Daily Duo planner and plan specific tasks for the working time blocks, or my cleaning routine for the week, etc…
This post contains affiliate links. See our full disclosure policy, here.
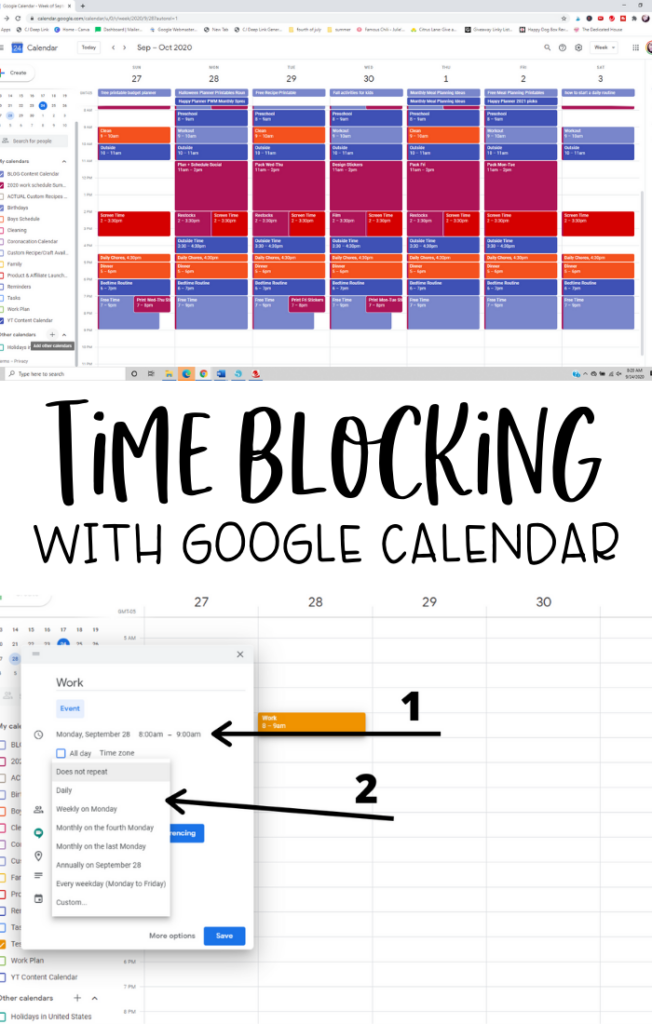
Time blocking with Google calendar
I also have a video walk through of how I do this on my Youtube channel, you can watch it below if you are interested.

My schedule
Here’s an over view of my calendar, I have it color coded. Here’s what the colors stand for-
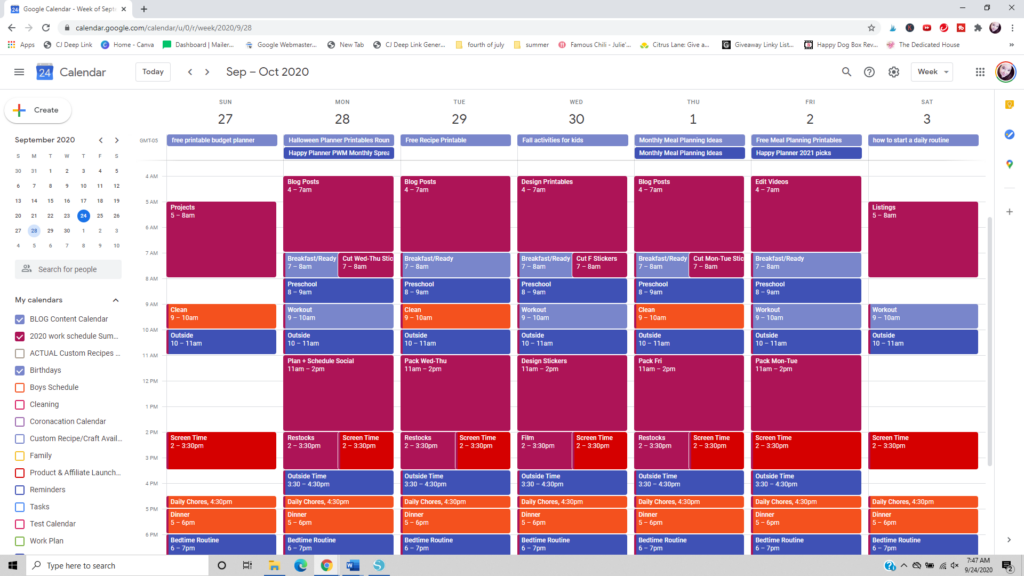
- Magenta is work tasks
- Light purple is self care- getting ready for the day, working out
- Blue is time with my boys with no other distractions
- Orange is home stuff- cleaning and cooking dinner
- Red just marks my kiddos’ screen time because I know I can put work tasks that need more focus and less interruptions there since they’ll be occupied
I have a few calendars visible here- my schedule, plus my blog content plan and my Youtube content plan are visible at the very top.
Now, I do want to preface this by saying a few things-
- We don’t always follow this exactly. Life happens and things get moved around or there are things that don’t get done. This is just the base for my schedule. I will show you how you can move things and edit things on the calendar, too.
- This looks like a lot- and it is, totally! Your schedule does not have to look like mine. I just find this to be really helpful because I am juggling 100 things all the time. However, this week is a great example of how I don’t always follow this. I’ve been really tired this week for some reason and sleeping in til 7 some days, so I just shift things and I’ve been working later in the evenings. Some days I even ignore the times all together and I just know that these basic blocks are on my to do list for the day and I try to take care of those tasks before I go to bed.
Creating a new calendar
Okay, so let’s talk about how to set up a new Google calendar and add tasks so you can use it for time blocking.
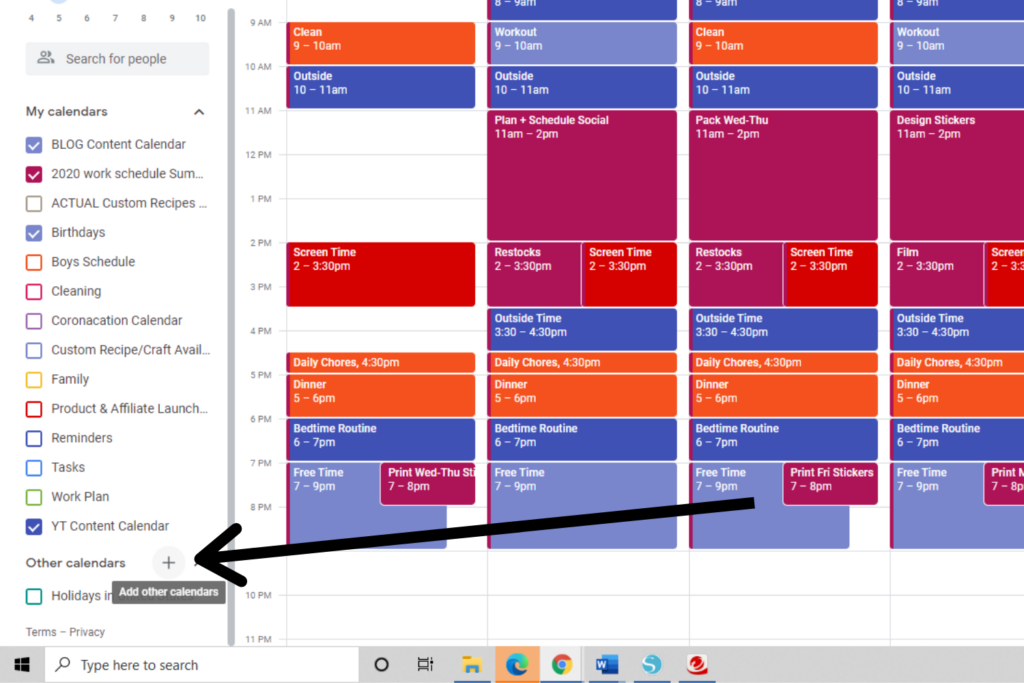
To create a new calendar, simply look at the menu on the left hand side underneath any other calendars you might have made or any default calendars set up under your Google account, and select the plus sign beside “Other calendars” to add a new one.
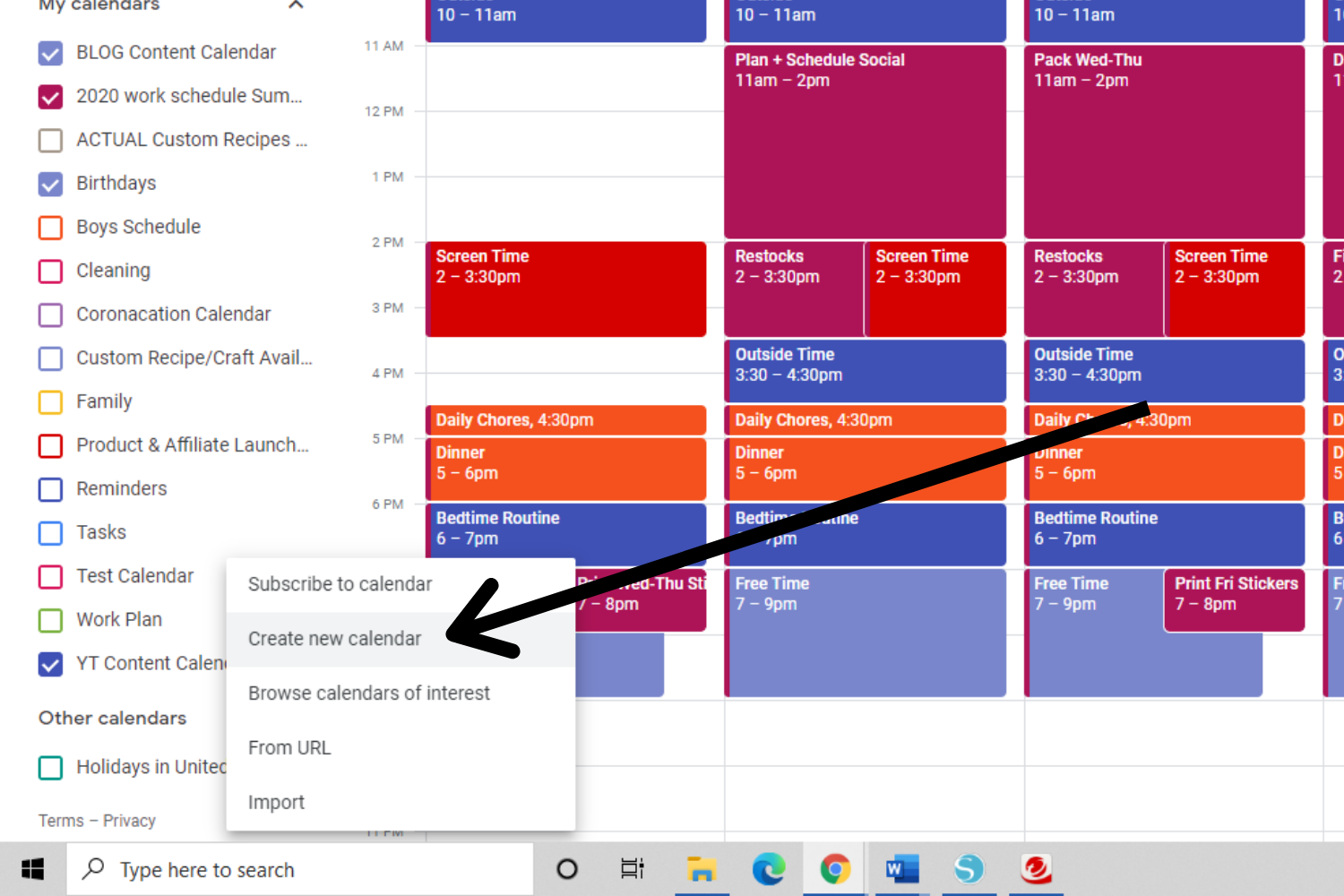
Then, select “Create new calendar”.
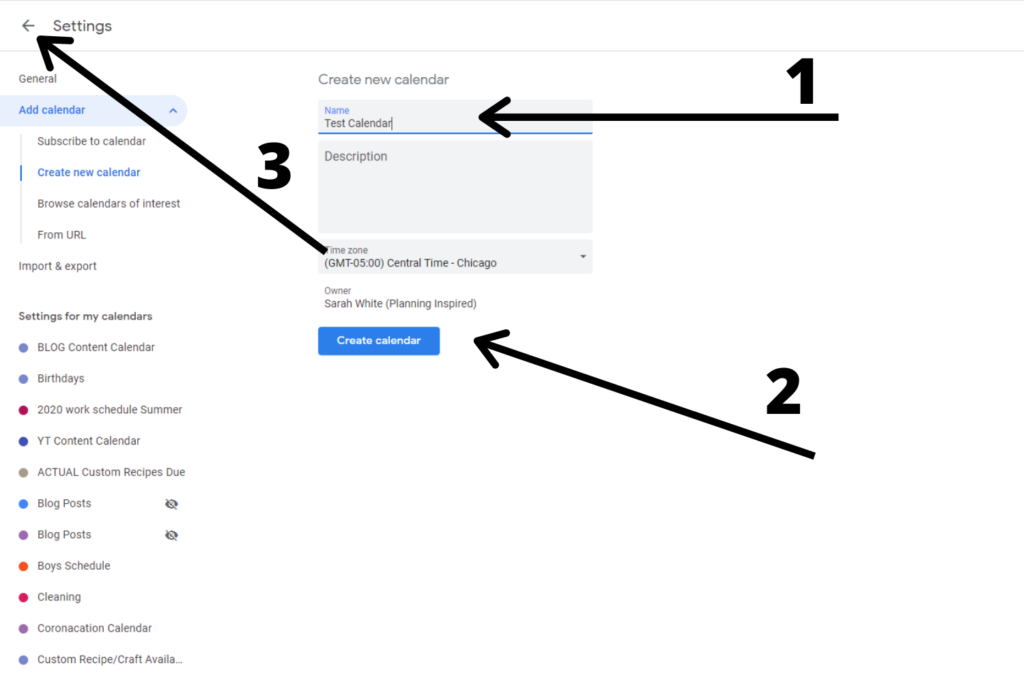
Next, there are a few things to do.
- Give your calendar a name, I’ve named mine ‘Test Calendar”.
- Select “Create calendar”.
- Then, click the back arrow to go back to the main calendar view.
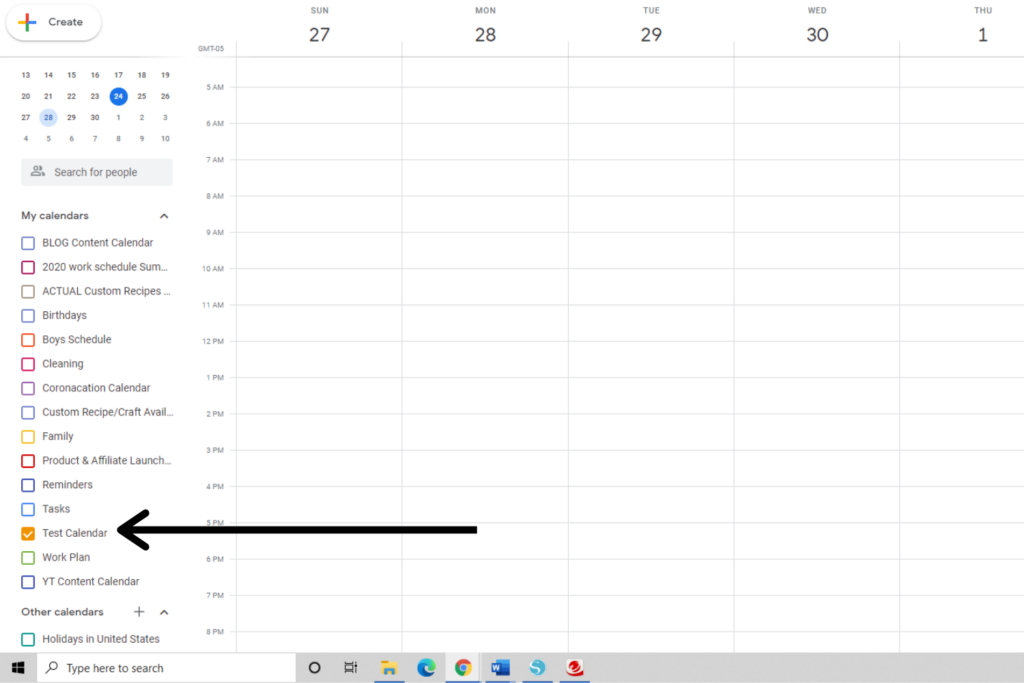
Double check under your list of calendars to be sure your new calendar is the only one selected. This makes things a lot easier when adding things to the new calendar.
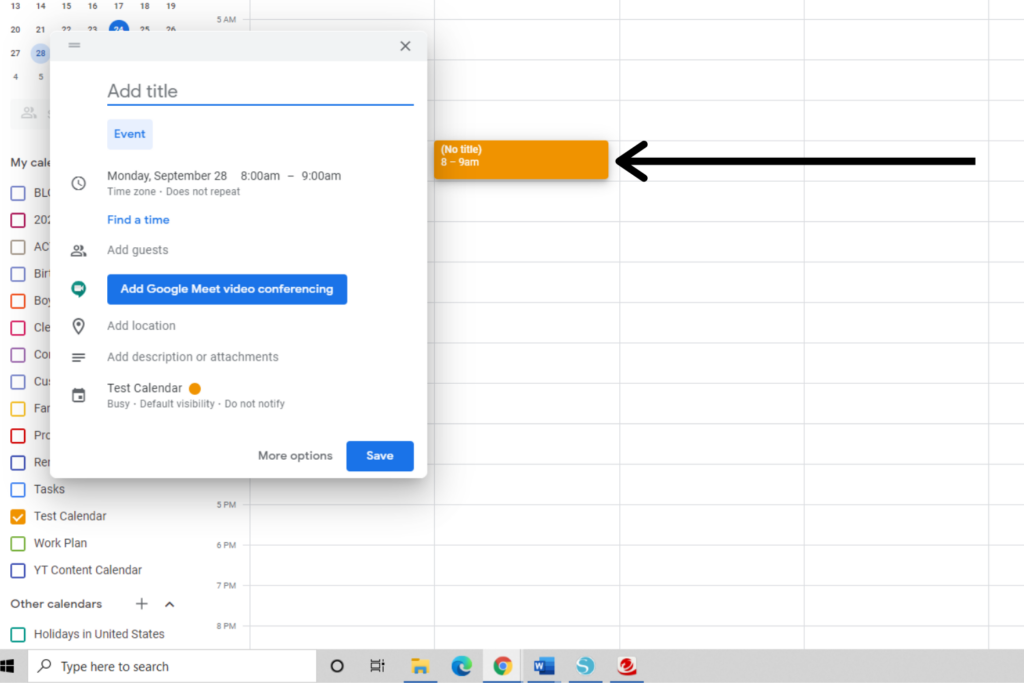
Creating an “event”
Next, click anywhere on the calendar to create your first event. For example, if you want to track your work schedule, and work starts at 8, click on the 8 am time slot. The new window to create your “event” will pop up.
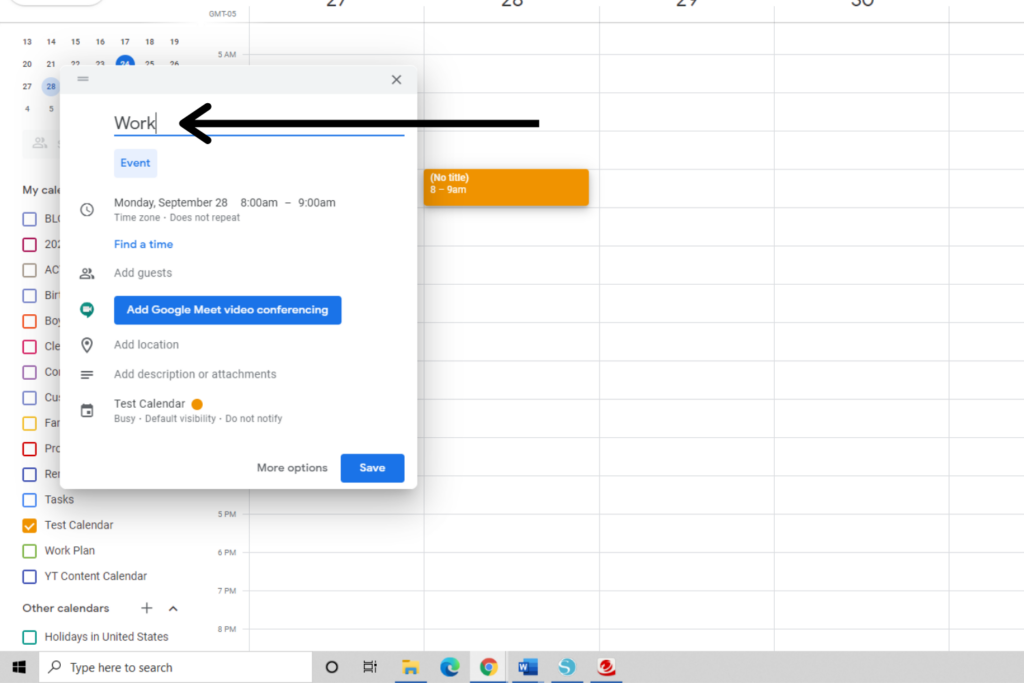
The first step is to name your event. For this example, I’ve titled it “Work”.
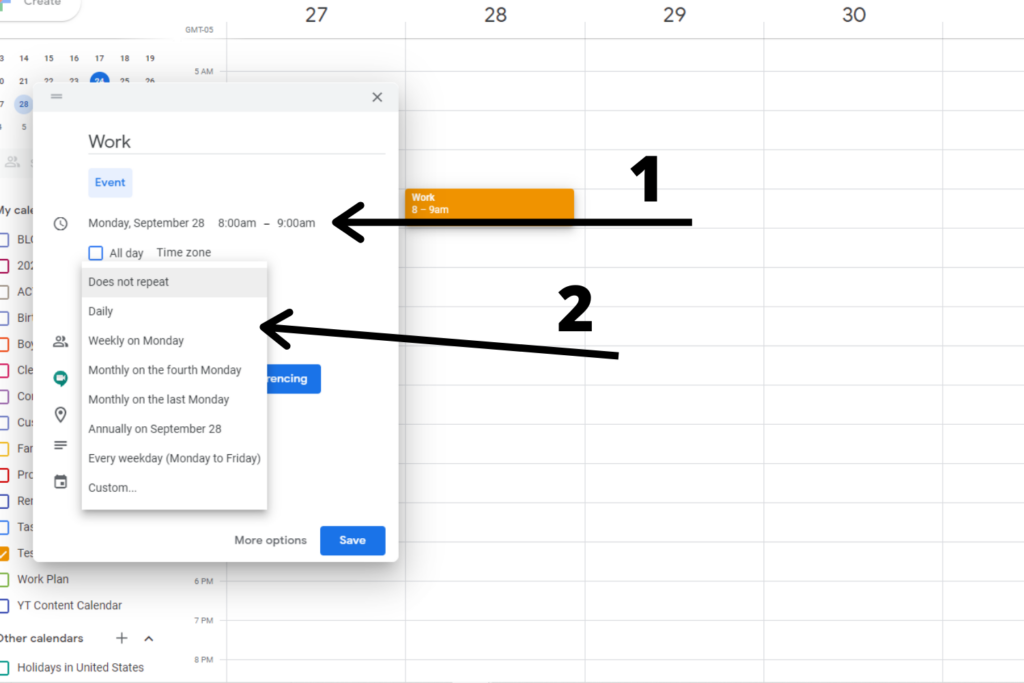
Setting up recurring tasks
Then, you can click the date/time area and double check the date, or change it, change the time block hours- here it shows 8-9 but let’s say work is from 8-4, you can change that time here. Then, you’ll click where it says “does not repeat” and you can choose for it to repeat daily, weekly on Monday, etc…
If you choose to repeat daily, that task will show up on everyday, including Saturday or Sunday. If you work times are different each day, but Mondays are the same, you can select to repeat that event weekly on Monday. You can also select “Every weekday” and choose to have the event repeat on Monday, Tuesday, Wednesday, Thursday, and Friday for example, for a traditional work schedule, or events that only repeat on the week days. For events that repeat on sporadic days, say Monday, Wednesday, Friday, you’ll select “Custom” and select only those days that you want the event to repeat on each week.
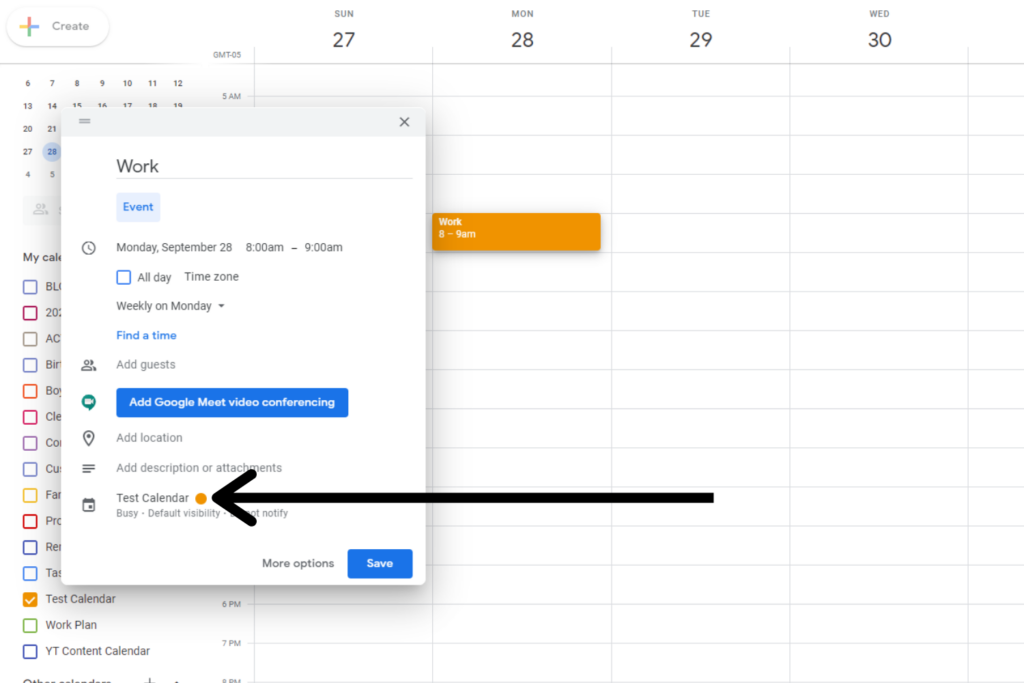
Once you have the date and repeating options figured out, you can click down below to change the color of this event if you want to color code your calendar. Here you can also change which calendar this event belongs to, but that’s only necessary if you are creating multiple calendars. When you are finished with all of that, select “Save”.
Editing tasks/events
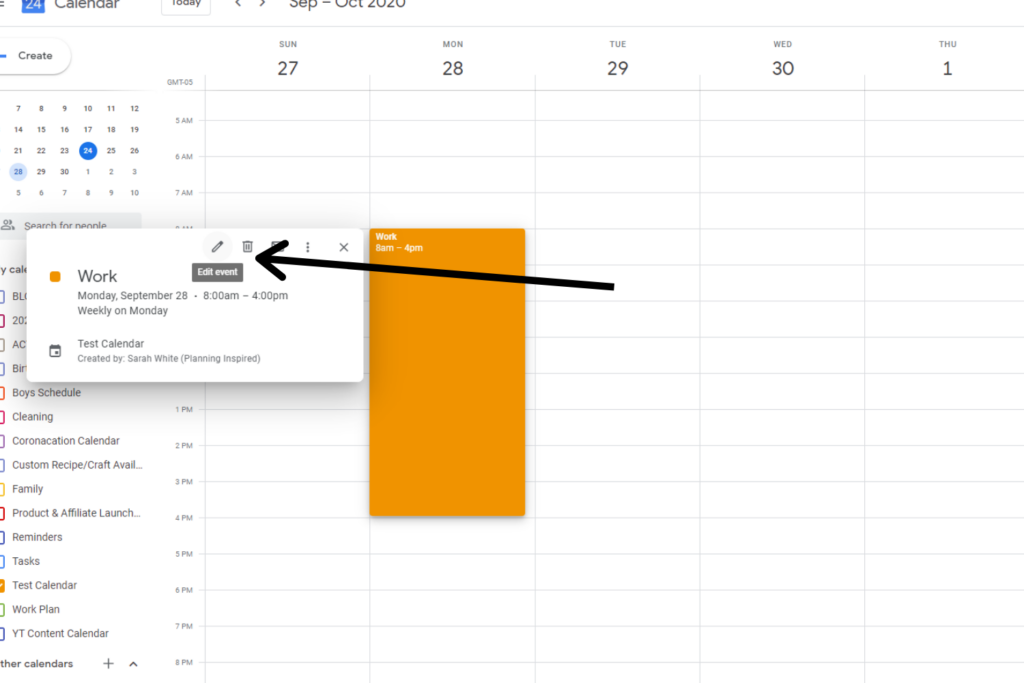
If you need to edit an event, you can select it, then select the pen icon to edit the event, or the garbage can icon to delete the event. When you select the pen you can change any of the things we’ve already worked on- the title, date, time period, repeating options, color, etc..
Adding a notification
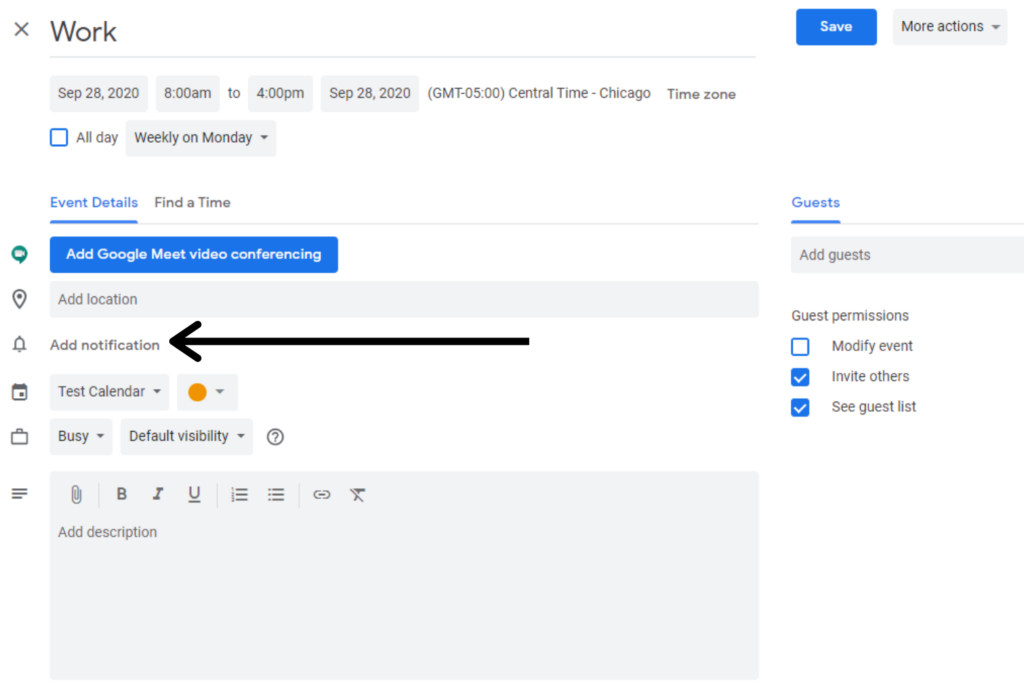
Here, you can also add a notification if you want your phone to notify you of important events like appointments, or if you’d just like a notification that it is time to move on to your next time block. When it comes to time blocking with Google calendar, I recommend getting the Google calendar app on your phone and then sign into your Google account. This will send push notifications to your phone, too!
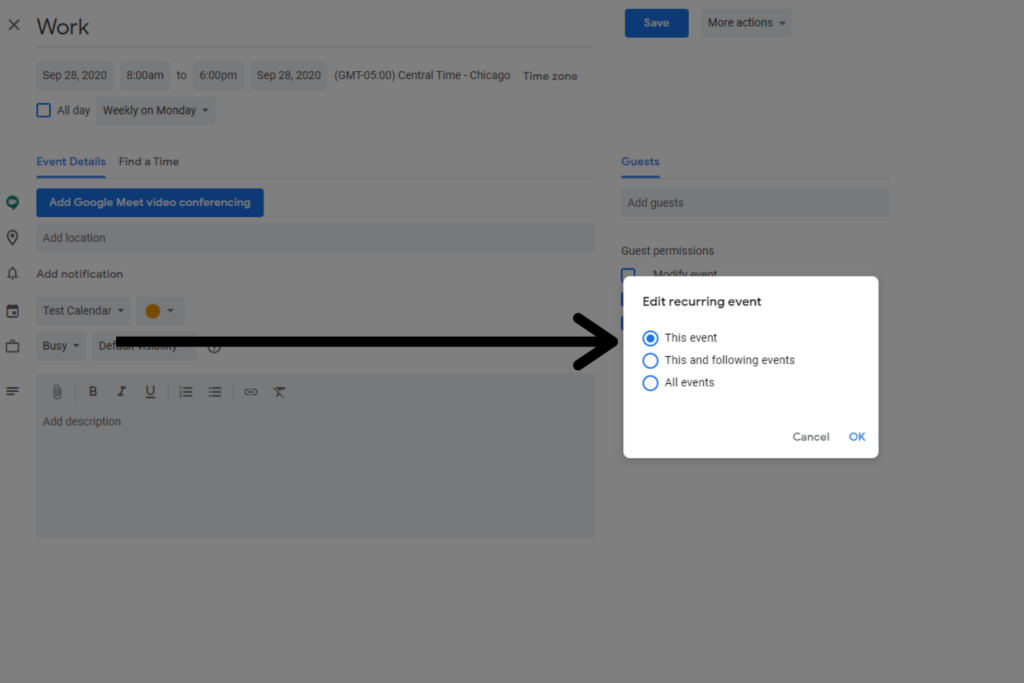
Now, when you are editing an event you have 3 options for saving, and here’s what they mean.
- This event- edits ONLY this event at this time that you have selected, does not impact future repeating events, those will still stay the way you have them configured.
- This and following events- changes this event, plus any future repeating events.
- All events- changes this event, future events, plus any past events.
There you have it. From here you can repeat this process with anything you want to time block. Here’s a close up of one of my time blocked days in case you need some inspiration of things to add to your calendar.
Time blocking my day
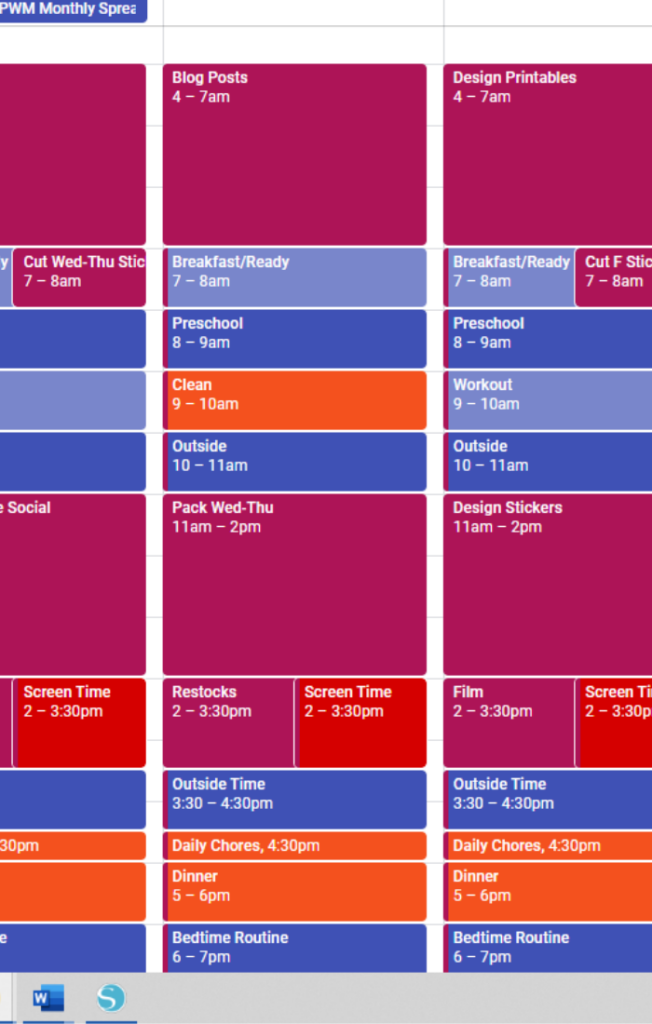
I’m not sure if this makes me organizationally challenged that this time blocking with Google calendar helps me out so much, or if maybe I’m a time management genius, the jury is still out, but this helps me so much, so I hope you find it helpful, too. If you have any questions be sure and leave them below in the comments.
If you are a paper and pen planner, I also have some ideas for time blocking in your planner! Check it out!
Also, don’t forget to sign up for my email list for more planning and organizing content coming soon! You’ll get access to my library of free planning printables when you do.
Then, check out even more Google Calendar tips that will help you be more productive, from Hubspot.